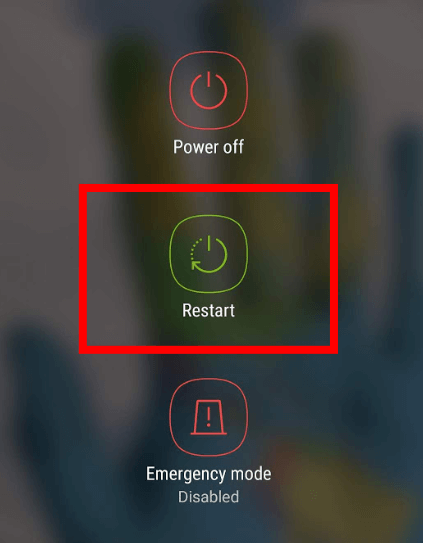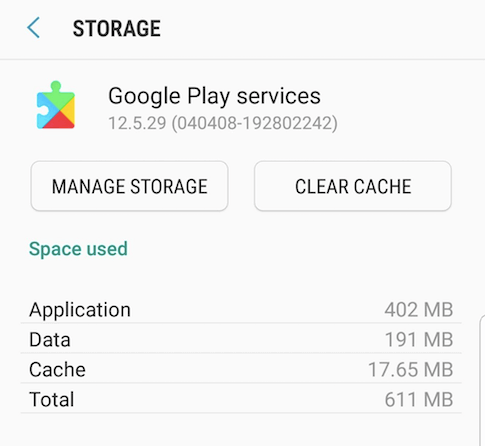Off late, we’ve noticed umpteen users complaining of the same very issue on the www. This is especially true for owners of Android devices running on 5.0/5.1 Lollipop and Oreo. You may have encountered this error whilst downloading or even updating the Google-owned apps including Gmail, Google Play Music, Google Photos, Google Maps. Google Duo, Google Chrome, and several more. Furthermore, it could have also occurred out of the blue while trying to configure your settings. Yes, this is very frustrating, but its common. So, is there a fix to this problem? The one-word answer to this is YES. Go ahead, breathe a sigh of relief. But, there’s no one-solution-fits-all fix to the error. There are multiple reasons as to why this issue occurs so it really depends on what’s causing it on your phone. Before we move onto solutions, let’s take a quick glance at Google Play Services background, plus some of the most common reasons behind the “Google Play Services Has Stopped” error.
What Exactly Does the “Google Play Services” App Do?
In case you’re not aware, Google Play Services is responsible for managing and keeping all the Google apps updated; so you no longer have to wait for manufacturers to roll out the latest updates. The service was launched back in 2012, and runs as a background app, without having to install it manually. That’s why, if you ever try opening this app, you’ll notice that nothing really happens. That said, its quite a useful service that works hand in glove with the Android OS.
What Causes the “Google Play Services Has Stopped” Error?
Here are some possible causes for the aforementioned display of error –
Poor internet connection Outdated version of Google Play Services A glitch from Google’s end A result of data loss
You have to understand that even though the open-source aspect of Android’s OS is awesome because it gives you a lot of freedom, its also the reason why these malfunctions happen every now and then. If you run into this error, know that it isn’t anything because of what you did! You may also like Best Apps To Download Paid Apps For Free.
What Are the Solutions to Fix the Error?
Although we do have a few tried and tested methods that could work for you, there’s no guarantee that the following fixes would resolve the “Google Play Services Has Stopped” error on your phone. Now, before you press the panic button, please pore over the solutions and see if that resolves the problem. If not, you can always consult an experienced repairman.
1. Check Your Wi-Fi/Data Network:
This probably goes without saying but is often overlooked. Before you try any of the other solutions, its advisable to first make sure that your internet is working. Its quite possible that your Wi-Fi network is obstructing the IP addresses used by Google. To be completely sure, you could even turn off Wi-Fi and then turn it back on after a few seconds. Similarly, turn off your cellular data and turn it back on. If the error persists, move on to the next solution.
2. Check Whether Your Google Play Services App is Up-to-date:
As I mentioned earlier, many users get this error because they’re using an old version of the Google Play Services App. Some people have the Play Store updates set to automatic. However, still many users have it set to manual; and that’s when you could miss out on the latest version. Here’s how you can update the app –
Go to the Play Store Click on the hamburger menu located to the top-left corner of the screen Select the “My Apps” button from the drop-down menu Click on the “Update All” option from the top-right corner of your screen All the apps will start updating Restart your device to see whether the error has been fixed; if not, move onto the next fix.
Note that its always a good practice to have your auto-updates turned on. You can do this by going to the Play Store»Settings»Auto-update apps .
3. Reboot Your Android Device:
Now, this is a pretty obvious and simple solution that you may have even tried already. But, we can’t emphasize enough on how magical this solution is. It works for a number of issues, including the one in question. I cannot give you an assurance whether this WILL work in your case but many of the times, it does work. So if you haven’t done this yet, we’d suggest that you perform a quick reboot. To do this, just press and hold onto the power button until you get a pop-up window on your screen. Then, choose “Restart/Reboot” and simply wait for the process to finish. Once your phone is back on, check whether you’re still getting the error.
4. Clear the Google Play Services Cache:
The Google Play Services app is a system that manages all your Google apps in one place, without relying on the Android OS for fixes and bug updates. That said, it still is a mobile application and can act a little weird sometimes. You can reset the app to its original settings by clearing all cache. Here’s how you can do it –
Go to Settings » Apps/Application Manager You’ll see a list of all the apps on your device Scroll down and click on Google Play Services Select the “Clear Cache” option and confirm Go back to the home screen Restart your phone and check if the error is still present Note that this solution rarely works but is still worth trying.
5. Re-Add Your Google Account:
Sometimes, deleting and re-adding your google account does the trick. Follow the steps mentioned below to do this –
Navigate to Settings»Accounts Click on it and it’ll display a list of all the google accounts you have created on your phone Select your Google account from the list Tap on your email address Find the 3-dot menu icon on the top-right corner of the screen Click it. You’ll get several options Scroll down and select “Remove Account” And voila! The google account will be deleted from your device Now, to re-add the google account you just deleted, go back to Settings»Accounts Select the “Add Account” option Choose “Google Account” and enter your email address and password Save the same and you’re done If this doesn’t fix the error, move onto the other ones.
6. Reset Your Application Preferences:
Resetting app preferences can solve not just the “Google Play Services Has Stopped” error but plenty others. Oftentimes, app so misbehave and as I stated earlier, Google Play Services is an app after all so that too can go crazy on you. This solution resets all app permissions while also clearing default apps. To do this, head over to Settings»Apps & Notifications. Then, click on “See all apps”. Find the 3-dot menu icon on the top-right corner of your screen and click on it. Select “Reset Application Preferences” from the side-menu and reboot your device.
7. Reset the Time & Date of Your Phone:
Wondering how a simple setting such as time and date can resolve the error? Well, this happens more often than you think. I can’t tell you the mechanics of it but if the date and time on your device isn’t accurate, it could lead to errors such as the one in discussion. To set it right, go to Settings»System. Then, look for the Date and Time option and tap on it. Select the automatic data and time set as per your network. If that is selected already, set it manually and check whether the issue has been resolved. If not, check out the other solutions.
8. Delete & Reinstall the Google Play Services App:
If the error still shows up despite updating the Google Play Services app, try deleting it and then downloading the app again. To re-install, navigate to Settings»Security»Device Administrator. Then, click on “Deactivate Android device manager”. Now, go back to Settings»Application Manager. Find “Google Play Services”, and select “Uninstall updates”. Once it has been uninstalled, activate the Android device manager. After this, all the Google apps on your device (managed by Google Play Services) will prompt you to update them. Once updated, the Google Play app will be reinstalled.
9. Reset Your Device to Factory Default:
Unfortunately, if none of the solutions mentioned above work for you, you might need to perform a Factory reset. As you know, this process erases all of your data, so its recommended that you first take a backup of all your apps and data and then perform a reset. Follow these steps –
Open Settings and click on “Backup & Reset” Select the “Factory data reset” option This will result in an automatic reboot Once the screen pops back on, it means that the process has been completed. This normally resolves the error
The Upshot: The “Google Play Services” error is quite a common occurrence on Android devices, especially if you’re someone who tends to tweak their settings a lot. That said, it can pop-up out of nowhere. Therefore, its no point worrying. Try out a combination of our solutions until you find the one that fixes the issue. If it still persists, you may want to show it to a phone repairman. Keep visiting our blog Dreamy Tricks to get latest tech updates. Hope this helped!