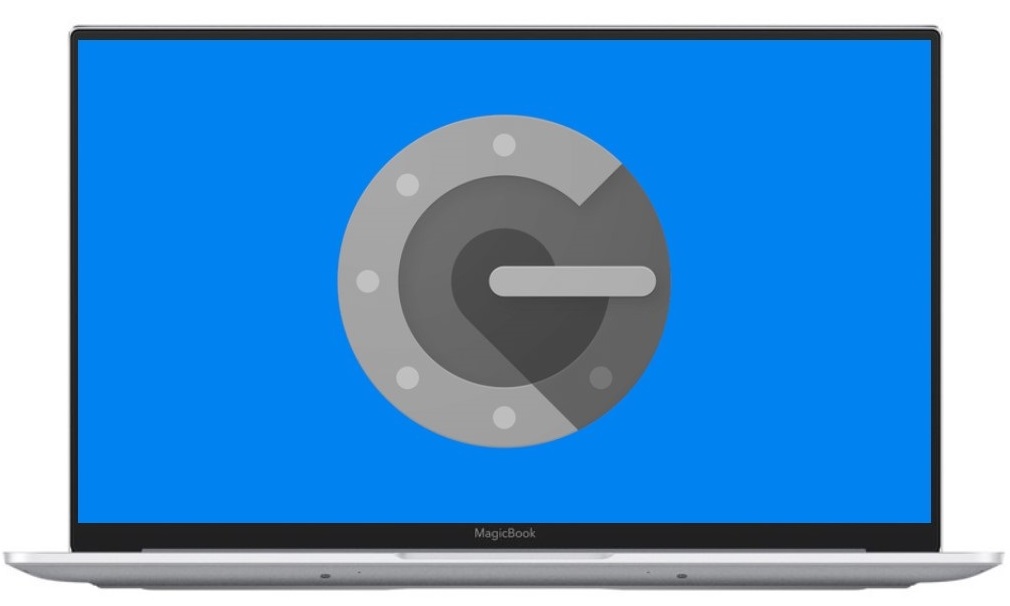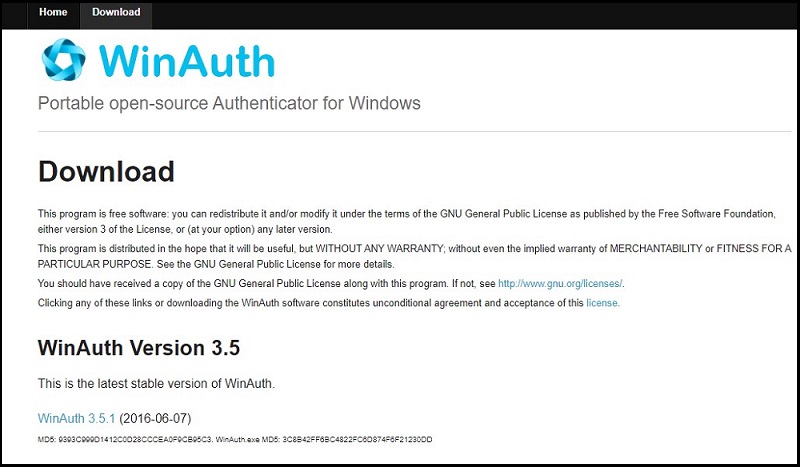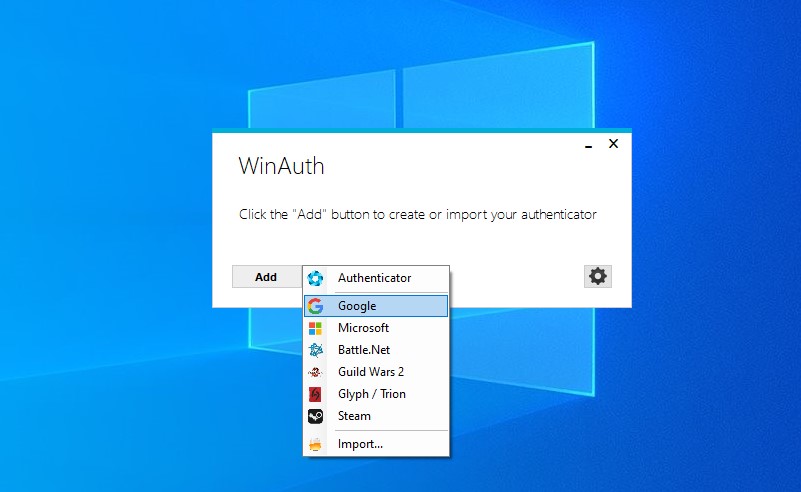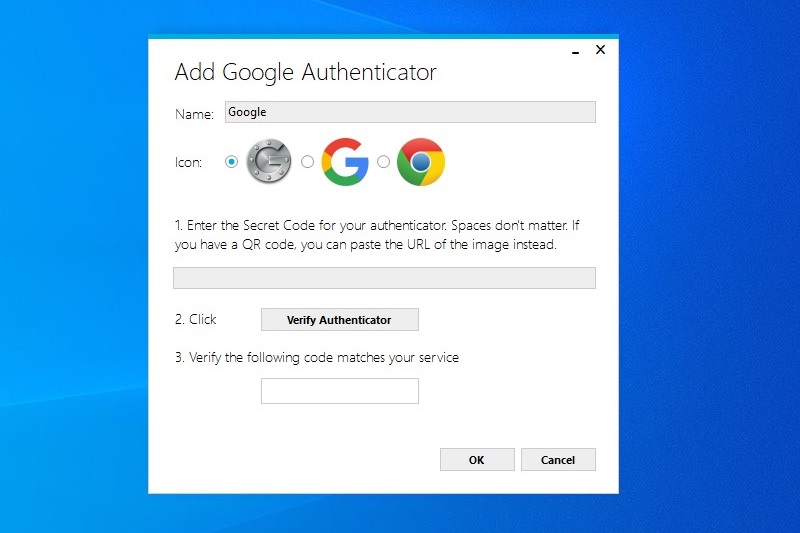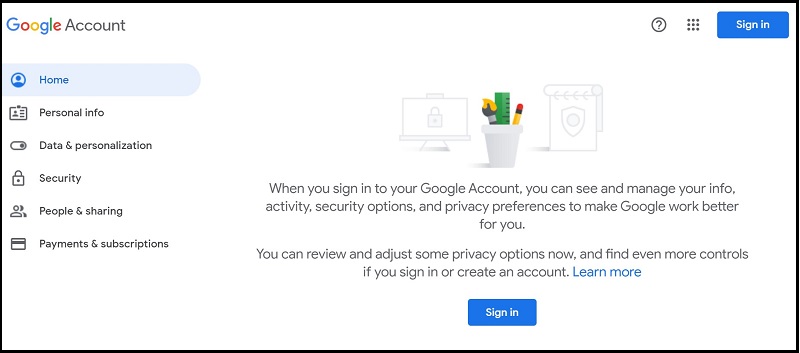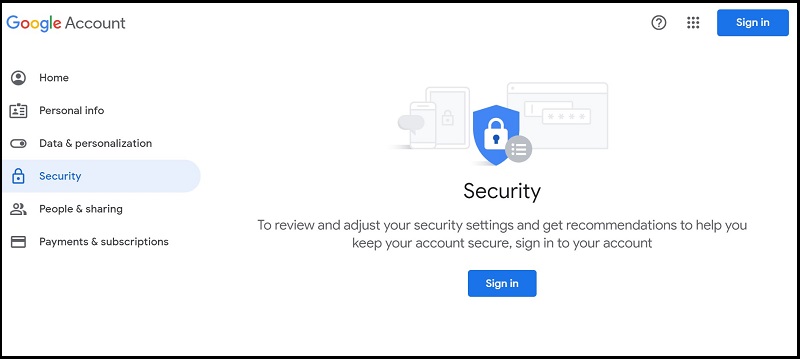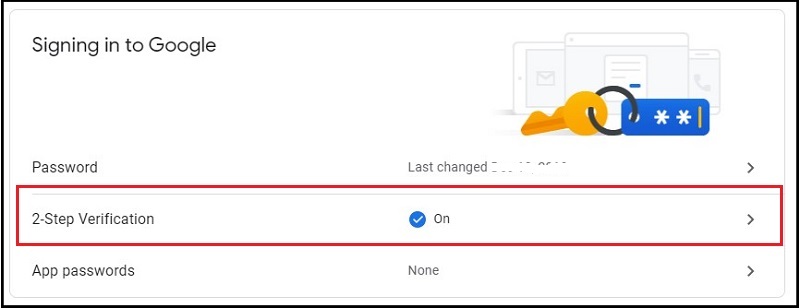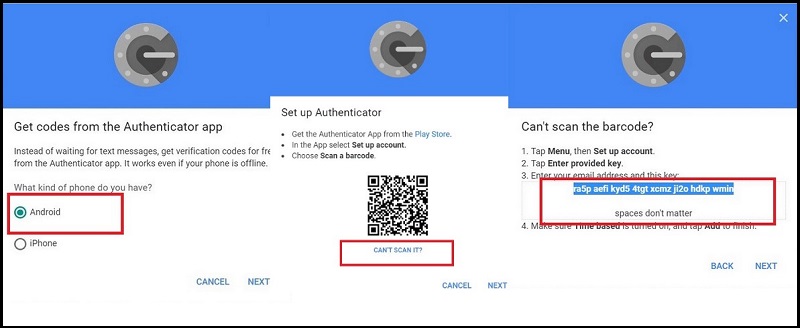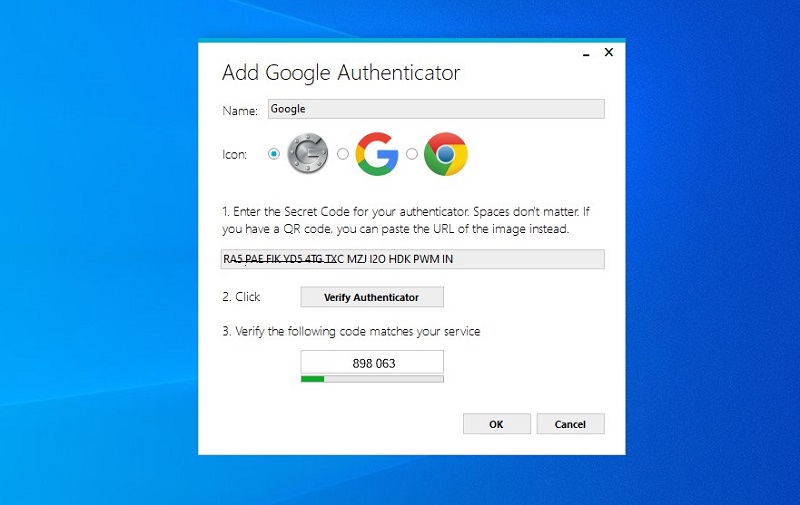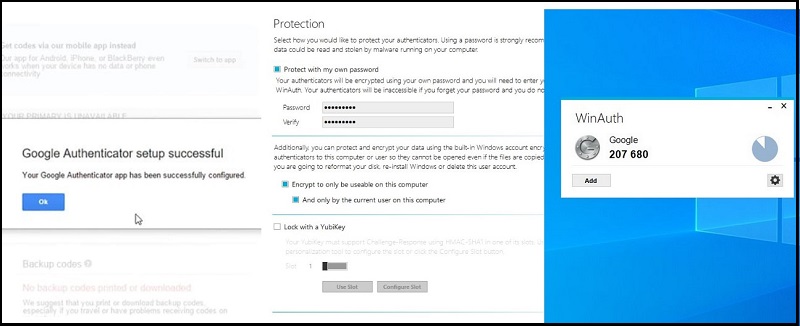Although, a single password might not be the safest option for a lot of users out there that makes two-factor authentications very useful. Unfortunately, not all websites and apps come with inbuilt two-factor authentication support. This is where apps like Google Authenticator come into play that can be used to add two-factor authentication in a wide range of websites and apps. But if you are familiar with this app, then you must know that it is only available for smartphones and not for PCs. This can be an issue in a lot of cases where you do not have access to your smartphone due to some reason. Thankfully, there are some ways that you can follow to get Google Authenticator for Desktop. Thus, today we will show you How to install Google Authenticator on PC using one of the many possible methods out there. You can also learn more about the Google Authenticator app for PC in this article as we have mentioned all of its major features and options. So, if you also want to use two-factor authentication on your PC, make sure to follow this article till the end.
What is the Google Authenticator App for Desktop?
As per its name, the Authenticator app is made and developed by Google. It is primarily made for smartphones and not PCs since it is only available for Android and iOS. This app is made for making your login process quite secure and safe with the help of two-factor authentication.
In layman terms, you need to authenticate twice while logging in on a website using your password as well as the time-based OTP generated by Google Authenticator. Since Google Authenticator is highly popular and used by a lot of users, it is supported by a wide range of apps and websites out there. Due to this, you can simply install it on your smartphone and have a much more secure experience while using the internet. To make Google Authenticator itself safe, it does not allow you to switch devices that easily. If you wish to transfer your Google Authenticator app’s data from your old phone to the new one, you can follow the steps given in this article,
Benefits of using Google Authenticator for PC
Now that you know more about the Google Authenticator for desktop, chances are that you are looking for Google Authenticator app download for PC. But before that, there is much more to the Google Authenticator for PC app that you should know. This is simply due to the reason that the mobile version and the desktop version of Google Authenticator have different features for the user. Not only that but you get a completely different user experience on both of these devices. So, if you also wish to install Google Authenticator on PC, make sure to go through the following benefits one by one:
The most obvious yet highly important benefit of the Google Authenticator app is that it makes your login process much secure. You get an additional time-based OTP in the Google Authenticator PC app. When used alongside with your password, you can log in safely into any website. You get a very modern and clean user interface with the Google Authenticator for the Desktop app. Even if you are new to Google Authenticator, you can get used to it within a short period of time for two-factor authentication If you are installing Google Authenticator on your PC, it allows you to be highly productive without needing to check your smartphone again and again. This is simply due to the reason that you do not need any SMS or the Google Authenticator app on your smartphone anymore.
How to Install Google Authenticator on PC
As mentioned earlier, this app is not officially available for Windows computers. Instead, you have to follow other third-party methods to do so. While there are various methods available out there, we are here with one of the best installation methods. So, if you are looking for Google Authenticator download for PC, make sure to go through the following instructions one by one:
At first, download and install the Winauth app on your Windows PC using their official download page.
After installing Winauth, open it on your PC and click on Add. Here, you will see many options out of which you have to select Google for the initial setup process of Google Authenticator on PC.
Doing this will cause Winauth to ask your Google Authenticator code that is highly important.
Thus, open your Google My Account in any web browser on your computer.
In here, select the Signing in to Google option under the Sign-in & Security tab.
Now, select the 2-Step Verification option and click on Switch to App option under the Verification Codes menu.
This will open a new prompt on your screen where you have to select Android and copy your Google Authenticator code by clicking on can’t scan the barcode option.
Once that is done, copy and paste this code into the Winauth app that will generate a time-based OTP once you have clicked on the Verify Authenticator option.
Finally, put the time-based OTP in the My Account settings via your web browser and save your settings. Now, the Winauth app will start working as Google Authenticator right on your desktop without any issues.
What Are The Best Free Password Managers [Free Giveaway] Get 1 year of 1password for Free! Hushmail Review: What Is Hushmail & Is It Secure?
Conclusion
Once you have gone through this article as well as all of the information present in it, you must be familiar with Google Authenticator on your PC and Smartphone. With this method of installing Google Authenticator on PC, you must be using Google Authenticator for PC without any issues. Although, if you have any suggestions or questions regarding the Google Authenticator app for desktop, make sure to leave your thoughts in the comments section down below.